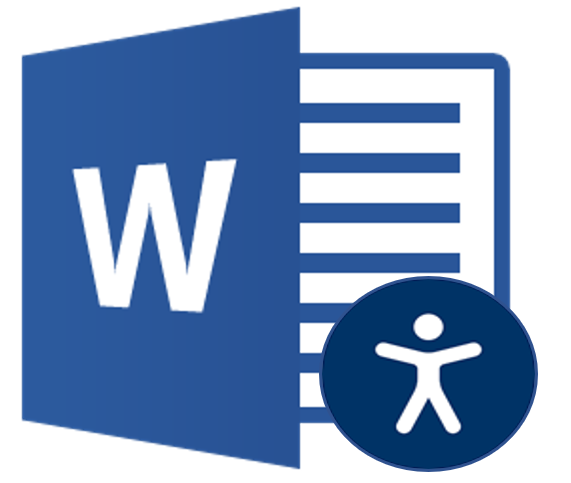
Below is a checklist for creating accessible documents in Microsoft Word as outlined by WebAIM. Access a PDF version of this Guide.
- Headings
- Alternative Text for Images
- Tables
- Links
- Lists
- Use Accessibility Checker
- Consider conversion to PDF
Headings
A uniform heading structure is often the most important accessibility consideration in Word documents. When encountering a lengthy Word document, sighted users often scroll the page quickly and look for big, bold text (headings) to get an idea of its structure and content.
Unfortunately, it is a common practice to create a “heading” by changing the text directly in a Word document. A user will highlight the text and apply a different font type, a larger font size, bold formatting, etc. While these changes will provide visual structure for some of your users, the document structure needed for navigation by assistive technology users is missing.
Screen reader and other assistive technology users have the ability to navigate Word documents by heading structure when Word’s Heading styles are used.
Pages should be structured in a hierarchical manner:
- Heading 1 is usually a page title or a main content heading. It is the most important heading, and there is generally just one.
- Heading 2 is usually a major section heading.
- Heading 3 is usually a sub-section of the Heading 2.
- Heading 4 is usually a sub-section of the Heading 3, and so on, ending with Heading 6.
Word documents with a proper heading structure provide screen reader and other assistive technology users with the structure to navigate by:
- Viewing a list of all of the headings on the page.
- Choosing top-level headings (Heading 1), next-level headings (Heading 2), third-level headings (Heading 3), and so on.
- Reading or jumping by headings.
For example, a JAWS user can press Insert + F6 in a document and get all the heading information and use the features listed above.
Setting Heading Styles
Heading styles are found on the Home ribbon. Position on the text to be made into a heading and then select the required heading style. Keyboard access: Alt + H, L, then left and right arrow to required heading style, press Enter. You can also press the Alt Gr key and the appropriate number to create a heading (e.g., Alt Gr + 1 for Heading 1). Control + Alt and the number also works well, e.g. Control + Alt + 1 for Heading 1.
You can also change the style of the headings. Create the formatting style required, right click on the heading style in the Home ribbon and choose Update Heading to Match Selection. Keyboard Access: Alt + H, L, then Applications key, press Enter on Update Heading to Match Selection.
This documents uses Heading 1, 2 and 3 styles.
Alternative Text for Images
Alternative text is needed in Word documents to provide a non-visual means of representing the content or function of an image.
Image types in Word documents that can be given alternative text include:
- pictures
- illustrations
- images of text
- shapes
- charts
- SmartArt
- embedded objects (video, audio etc.)
When alternative text is added correctly to an image, screen reading software can “read” it in a Word, PDF or HTML file.
There are two ways to provide alt text in Word documents:
- Use the Description field in the Alt Text field (Format Picture).
OR - Provide information about the content or function of the image in the surrounding text.
When the equivalent text cannot be provided succinctly in text near the image, you may link to another section of the document (e.g., an appendix) or to an accessible web page.
Alternative text should:
- Be accurate and equivalent—present the same content or function as the image.
- Be succinct—no more than a few words are necessary; a short sentence or two may be appropriate but rarely used.
- NOT be redundant—do not provide information that is in the surrounding text.
- NOT use descriptive phrases—screen reading software identifies images, so do not use phrases such as “image of…” or “graphic of…”.
Adding Alternative Text: to add alternate text, right click on the picture and choose Format Picture. Go to Alt Text and enter a Title and a Description. Keyboard access: Select the image, Applications key, Arrow up to Format Picture and press Enter. Arrow to the layout and properties section. Tab to Alt Text, press Enter, type in Title, Tab and type in Description. Press Escape to go back to the document.
When putting in Title and Description, bear in mind that:
- Some screen readers will read both the Title and the description.
- Some screen readers will ignore the Title and read the description, if both are present.
- Exporting to PDF will ignore the Title and keep the description.
Tables
The purpose of data tables is to present information in a grid, or matrix, and to have columns or rows that show the meaning of the information in the grid. Sighted users scan a table to make associations between data in the table and their appropriate row and/or column headers. Make sure that you use a Table in Word as opposed to using spaces or Tabs to align columns of data.You can add properties to a table in a Word document. The first row in a table can be identified as a header row. This will provide a screen reader user with additional information when the document is exported to PDF.
Creating a Table in Word
Insert a Table in Word by going to the Insert Ribbon and selecting Table. Select the number of rows and columns within the grid. Keyboard Access: Alt + N, T, then arrow down for number of rows and to the right for number of columns and press Enter.To identify a header row, position on the Table, go to the Table Tools Layout ribbon and select Repeat Header rows. Keyboard Access: Position on the Table, Applications key, Arrow up to Table Properties and press Enter, then switch to Row settings (using Control + Tab). Tab to Repeat as header row at the top of each page and press Spacebar to check the box, finally press Enter.
Links
Hyperlinks in Word documents allow users to visit web pages, navigate to Word Headings and Bookmarks, and open email links. Hyperlinks are usually automatically created in Word by pasting the complete URL of a web page into a document and hitting Spacebar or Enter. Word automatically creates a link, and uses the URL as the display text (e.g., http://webaim.org/techniques/word/). Because the URL text may not make sense to a user, it is recommended to edit the default link text.
Follow these principles to create accessible links:
- Use descriptive link text that does not rely on contextfrom the surrounding text.
- Keep the amount of text in the link to a minimum.
- Use underlined text with a colour that stands out from the surrounding text.
Screen reader users may skim a document by navigating from link to link. Avoid ambiguous link text that is difficult to understand out of context (e.g., “click here”). Editing Link Text in Word To edit link text, right click on the link in the document, go to Edit Hyperlink and edit the Text to Display. Keyboard Access: position on the link, press Applications key, Arrow down to Edit Hyperlink, press Enter, or position on the link and press Control + K. Tab to Text to display and type in your link text, press Enter. Here is an example link to the NCBI Website.
Lists
Lists add important hierarchical structure to a document. Sometimes users create “lists” manually by hitting the Tab to indent content. While this provides visual structure for sighted users, it does not provide the document structure needed for assistive technology users. There are two types of lists used in documents: ordered and unordered. Ordered (numbered) lists are used to present a group of items (words, phrases, sentences) that follow a sequence:
- Preheat grill with high heat setting.
- Cook hamburgers on medium heat setting.
- Flip hamburgers when juices are visible on the top of thepatty.
- Remove hamburgers when the inside temperature is 160 degrees .
Unordered (bullet) lists are used for a group of items without a sequence:
- Ketchup
- Mustard
- Pickles
- Onions
Creating Bullet Lists in Word
To create a bulleted (unordered) list, select the list, go to the Home ribbon and select the bullet list icon. Keyboard Access: Select the list and press Control + Shift + L.
Creating Numbered Lists in Word
To create a numbered (ordered) list, select the list, go to the Home ribbon and select the numbered list icon. Keyboard access: select the list, Alt + H, N, then arrow to the right and press Enter for the standard number format.
Accessibility Checker
Word provides an Accessibility Checker for identifying and repairing accessibility issues. The checker’s Inspection Results classifies accessibility issues into three categories:
- Errors: content that makes a document very difficult or impossible for people with disabilities to access. Example: an image with no alt text.
- Warnings: content that in most—but not all—cases makes the document difficult for people with disabilities to access. Example: a link with text that is not descriptive of its function.
- Tips: content that people with disabilities can access, but that might be better organized or presented. Example: skipping from a first-level heading to a third-level heading.
Running the Accessibility Checker
To run the Accessibility Checker, go to the File Menu and select Info and Check for Issues, then Check Accessibility. Keyboard Access: Alt + F, Tab to Check for Issues and press Enter, arrow down to Check Accessibility and press Enter. Press F6 to position on the Accessibility Checker information.
Clicking an item in the results highlights the corresponding item in the document and displays the Additional Information section:
- Why Fix: explains why the issue impacts accessibility.
- How to Fix: suggestions for repairing the issue.
Saving in Different Formats in Word
To save files to different formats, Go to the File Menu, select Save As, choose your format in the Save as Type box. Keyboard Access: F12 for Save As, Tab to Save as Type box and arrow to required format, press Enter.
Converting to PDF
Many Word documents end up as PDF files. It is a convenient way to preserve formatting and accessibility information, assuming the file is converted correctly. Accessibility support for PDF files is better than for Word documents. Make sure that you have the right version of Acrobat for your version of Word. Users can create PDF files by using Word to save the document as a PDF file. Saving as PDF in Word To save files to different formats, go to the File Menu, select Save As, choose your format in the Save as Type box. Keyboard Access: F12 for Save As, Tab to Save as Type box and arrow to required format, press Enter. There is also an Adobe Acrobat add-in for Word that has its own ribbon with commands for saving as PDF.
Final Recommendations
- Use simple language.
- Do not have unnecessary blank lines in a document; use the paragraph spacing feature in Word to give sufficient gaps between sections, instead of using the Enter key to create space.
- Ensure that font size is sufficiently large—generally a minimum of 12 points.
- Provide sufficient contrast between text colours and background colours.
- Do not use colour as the only way to convey content.
- Be careful with the use of watermarks. They can impact readability and create low contrast.
- Provide a table of contents for long documents.