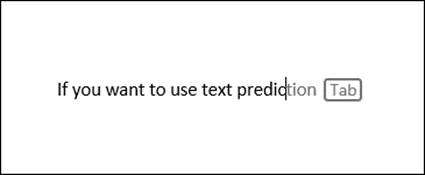
by Daniel Dunne
Subscribers to Microsoft 365 may have noticed a recent update that introduces a new Predictive Text feature to Microsoft Office Apps. It is particularly noticeable in Word when typing your composition that the letters you are about to type appear on screen ahead of your current position. JAWS and NVDA users will notice that the word you are about to complete gets announced before you manage to type it! It can be a little surreal to have your laptop or PC know what you are thinking of typing and for some users can be a little annoying.
So, what is this new update? Microsoft have recently rolled out their “Microsoft Editor” function across Microsoft 365 (Word, Excel, PowerPoint, Outlook, etc…) and they also have created a free browser extension for use on the Microsoft Edge web browser and Google Chrome web browser. To avail of these free offerings, visit: https://www.microsoft.com/en-ie/microsoft-365/microsoft-editor.
When the Microsoft Editor predictive text kicks in, you can simply accept the suggested word by pressing the Tab Key and your text cursor will jump forward to the end of the word saving you some typing time. Sounds cool and neat and for most users this will be a welcome feature. However, for some users this may be a source of annoyance – in particular, but not exclusively just Screen Reader users of JAWS and NVDA.
In Microsoft Word you can disable the predictive text feature by pressing the Alt Key once to activate your menus. You don’t need to keep the Alt Key held down as we progress from here. Next press the F Key to open the File Menu of Word. Following on we now press the T Key to open the Options Menu of Word. Now use your arrow down key to access the Advanced Options of Word. Next, we will press the Tab Key to enter the Advanced Editing Options. We then arrow down to arrive at the “Show text predictions while typing”.
This is a check-box option which Microsoft generally have enabled by default, so a tap of the Spacebar will un-check this box for you (or enable it if it has been unchecked previously). Finally we will navigate further to the Okay Button and press the Enter Key to accept our changes and return to Word.
Earlier we mentioned the browser extensions of Microsoft Editor for Edge and for Chrome. Following the link provided above will open a Web Page where you can navigate to two buttons and install the feature, depending on the browser you are using. Chrome users will get a page following activating their button and then progress to the “Add to Chrome” button. Edge users will get a page following activating their button and then progress to the “Get” button.
Having installed the Web Browser extensions, Microsoft says that you can use the Microsoft Editor predictive text feature across social media, email, and documents online in your browser. Microsoft Editor helps you check your spelling and grammar and polish your writing style. You can use Editor in Word Online, Outlook Online, Gmail, LinkedIn, and Google docs, among many other places.